آموزش راه اندازی elastix

Elastix چیست؟
Elastix یک پلتفرم ارتباطی یکپارچه کد باز است که از سیستم عامل Linux (CentOS) به عنوان سیستم عامل خود استفاده می کند. نمودار زیر ، بهترین روش برای توصیف Elastix می باشد :
همانطور که مشاهده می کنید ، المنت های دخیل در معماری Elastix ، به هر کاربر یا سازمانی اجازه می دهد تا از PBX به عنوان گیت وی ای به PSTN خود استفاده کند. همچنین بسیاری از ابزارها، برنامهها، و المنت های دیگر را برای برقراری ارتباط موثرتر و کارآمدتر بکار گیرد.
به عنوان مثال ، کاربران می توانند در حساب ایمیل خود فکس دریافت کنند یا می توانند داخلی هایی از راه دور داشته باشند. این گونه تمام شعب دفترشان را می توانند ادغام کرده و از آنها به عنوان یک واحد برای کاهش هزینه های تماس استفاده کنند.
همچنین کاربران می توانند تماس های ویدیویی و کنفرانس های ویدئویی را ، با استفاده از دستگاه های خود مانند تلفن های همراه و تبلت ها داشته باشند.
نصب و راه اندازی الستیکس :
برای نصب elastix ، به یک کامپیوتر یا سرور و یک CD-ROM نیاز داریم. البته استفاده از USB یا نرم افزار مجازی ساز هم امکان پذیر است ؛ اما نصب با استفاده از CD-ROM ، رایج تر است.
فایل ISO الستیکس را می توانید از سایت www.elastix.org دانلود نمایید.
بسته به مشخصات سخت افزاری سیستم تان ، نسخه 32 بیتی و یا 64 بیتی را می بایست انتخاب کنید.
با توجه به اینکه سیستم عامل های 32 بیتی نمی توانند با کامپیوتر هایی که RAM شان بیشتر از 4 گیگابایت است کار کنند ، داشتن سیستم عامل های 64 بیتی برای بهره مندی از یک سیستم با ثبات تر و قابل اطمینان تر ، مناسبتر است.
حداقل سیستم مورد نیاز برای یک دفتر کار کوچک با 12 خط آنالوگ (یا ترانک) و یا 12 تا داخلی ، به شرح زیر است :
- سرعت پردازنده ( CPU speed) : 1GHz
- رم (RAM) : 1GB
- هارد دیسک (Hard Disk) : حداقل 80GB
قبل از نصب elastix در سرور ، بررسی کنید که آیا سرور یا کامپیوتر مورد نظرتان ، CD-ROM دارد یا خیر!
اگر سیستم شما CD-ROM نداشت ، از دستگاه USB و یا External CD-ROM استفاده نمایید.
برای شروع نصب Elastix ، ابتدا وارد منوی BIOS سیستم شوید. این کار معمولاً با فشار دادن کلید های Delete ، F1 ، F2 یا Esc امکان پذیر می باشد.
قرار دادن CD و راه اندازی :
پس از دانلود نرم افزار الستیکس ، فایل به عنوان ISO ذخیره می شود. رایت کردن فایل ISO Bootable در CD با استفاده از نرم افزار مخصوص رایت و انتخاب گزینه Burn ISO IMAGE یا Burn ISO و یا BURN IMAGE الزامی می باشد.
مرحله 1 :
کامپیوتر یا سرور مورد نظرتان را ، روشن کنید.
مرحله 2 :
پس از روشن کردن کامپیوتر یا سرور ، سیدی را در آن قرار دهید. سیستم را از روی CD سیستم را بوت نمایید. نهایتا صفحه زیر را مشاهده خواهید کرد :
مرحله 3 :
برای شروع مراحل نصب ، کلید Enter را فشار دهید.
البته می توانید 15 ثانیه صبر نمایید و مراحل نصب به طور خودکار آغاز می شود. در ادامه آپشن های قابل دسترس با استفاده از کلیدهای F1 ، F4 ، F3 ، F4 و F5 را شرح خواهیم داد.
اولین گزینه F1-Main ، به ما امکان بازگشت به منوی اصلی Boot را می دهد.
F2-Options شامل گزینه های نصب بوت است.
در این گزینه امکان انتخاب گزینه های بوت ، مانند غیرفعال کردن کاوش سخت افزاری (linux noprobe) ، فعال سازی حالت نجات و … وجود دارد.
برای فعال کردن هر یک از این گزینه های بوت ، گزینه مورد نظر را تایپ کرده و کلید Enter را بزنید. گاهی اوقات ، Advanced Programmable Interrupt Controller (APIC) در مادربردهای جدیدتر وجود دارد که هنگام نصب ، برخی مشکلات را ایجاد می کند. برای جلوگیری از چنین مشکلاتی ، بهتر است آن را غیرفعال کنید. این کار را می توان با تایپ linux noapic یا linux acpi = off انجام داد.
گزینه F3-General ، راهنمای بوت عمومی را نمایش می دهد.
F4-Kernel ، راهنمای استفاده از هسته(Kernel) را فراهم می کند. برای اضافه کردن آپشن مورد نظرتان به هسته سیستم ، از دستور :
<linux <options استفاده نمایید.
گزینه F5-Rescue ، برای نجات یک سیستم از قبل نصب شده استفاده می شود.
امروزه مرکز تلفن ابری باعث رونق بسیاری از کسب و کار ها شده است. پیشنهاد می کنیم مقاله ای که در این خصوص تهیه کرده ایم را مطالعه نمایید تا با این تکنولوژی جدید ، آشنا شوید.
انتخاب زبان سیستم :
صفحه بعدی ، صفحه انتخاب زبان است. در این صفحه ، ما زبانی را انتخاب می کنیم که در مراحل نصب از آن استفاده خواهیم کرد. همانطور که در پایین صفحه نشان داده شده است ، کلید Tab به ما اجازه می دهد بین گزینه ها پرش کنیم. کلید Spacebar به ما امکان می دهد هر گزینه با * را انتخاب کنیم و ممکن است به عنوان کلید Enter هم کار کند. کلید F12 گزینه هایلایت شده (انتخاب شده) را انتخاب کرده و به مرحله بعد می رود.
مراحل انجام کار :
- با استفاده از کلیدهای جهت دار از صفحه کلید ، زبانی را که می خواهید استفاده کنید ، انتخاب کنید.
- کلید Tab را فشار دهید ، تا به دکمه OK برسید.
- پس از انتخاب شدن دکمه OK ، کلید Spacebar یا Enter را فشار دهید تا تایید شود. سپس وارد مرحله بعد میشوید.
این مراحل در تصویر زیر نشان داده شده است:
انتخاب نوع صفحه کلید :
صفحه بعدی ، Keyboard Type است که در آن نوع صفحه کلید مورد استفاده تان را انتخاب خواهید کرد.
مراحل انجام کار :
- از کلیدهای جهت دار برای انتخاب نوع زبان کیبورد ، استفاده کنید. سپس Tab را فشار دهید تا دکمه OK برجسته و در واقع انتخاب شود.
- همانطور که در تصویر زیر نشان داده شده است ، کلید Spacebar یا Enter را فشار دهید تا به مرحله بعد هدایت شوید :
پارتیشن بندی هارد دیسک :
بعد از مرحله قبلی ، صفحه زیر ممکن است ظاهر شود. ظاهر شدن آن ، به وضعیت هارد دیسک کامپیوتر یا سرور شما بستگی دارد. اگر هارد دیسک ، پارتیشن بندی نشده باشد ، این مرحله نیاز به مقداردهی اولیه دارد. گزینه YES از قبل انتخاب شده و فقط کافیست برای ادامه کلید Enter را فشار دهید تا هارد کاملا فرمت شود.
صفحه بعدی ، Partitioning Type است. این پنجره هارد دیسک یا دیسک های شناسایی شده را نمایش می دهد. به صورت پیش فرض برنامه نصب ، تمامی پارتیشن ها را حذف کرده و کل فضای هارد را برای نصب الستیکس در نظر می گیرد.
برای نصب یک سرور یکپارچه و کارآمد Elastix ، به شدت توصیه میشود که کل فضای دیسک سخت را اختصاص دهید.
- با استفاده از کلیدهای جهت دار صفحه کلید ، انتخاب را به سمت بالا ببرید. تمام پارتیشن ها را حذف کنید و طرح پیش فرض ایجاد کنید. همانطور که در تصویر بعدی نشان داده شده است ، اگر چندین درایو در سیستم خود دارید ، باید مطمئن شوید که درایو درستی را انتخاب کرده اید.
- برای رفتن به دکمه Ok از Tab استفاده کنید.
- کلید Spacebar یا Enter را فشار دهید تا تایید شود.
4. صفحه بعد از شما پرسیده میشود که آیا هارد دیسکی که قالببندی می شود ، نیاز به بررسی مجدد دارد؟ زیرا همه دادههای قبلی پاک میشوند.
5. با استفاده از کلید Tab گزینه خیر را انتخاب کنید و سپس Enter را فشار دهید.
پیکربندی رابط شبکه یا کارت شبکه(network interface) :
صفحه بعدی ، صفحه پیکربندی رابط های شبکه است. برای اینکه Elastix به درستی کار کند ، پیکربندی حداقل یک رابط شبکه ، الزامی است. پس گزینه yes را انتخاب نمایید.
در این صفحه ، تمام کارتهای رابط اترنت یا شبکه شناسایی شده توسط برنامه نصب ، ظاهر می شوند. با کلیدهای جهت دار ، اولین گزینه را در بالای لیست انتخاب کنید (eth0).
مراحل انجام کار :
- گزینه Activate on boot را انتخاب کنید. با فعال کردن این گزینه ، هر زمان که سیستم مجدداً راه اندازی شد ، کارت شبکه فعال می شود.
- IPv4 Support را انتخاب و فعال کنید.
3. صفحه بعدی IPv4 Configuration for eth0 می باشد. در این قسمت ، پارامتر های اصلی IP address برای رابط های اترنت تنظیم و پیکربندی می شود. باید بین تهیه آدرس IP برای کارت اترنت از طریق سرور DHCP یا پیکربندی آن به صورت دستی (static) تصمیم بگیرید. توصیه می شود برای اطمینان از عملکرد صحیح کلیه سرویس ها ، یک آدرس IP ثابت را به صورت دستی به سیستم اختصاص دهید.
اگر سرور مورد نظرتان IP اش را از طریق DHCP دریافت کند ، این احتمال وجود دارد که سیستم در هنگام راه اندازی مجدد بعدی ، آدرس IP دیگری دریافت کند. این امر می تواند منجر به این شود که IP Phone ها هرگز رجیستر نشوند. تنظیماتی که در این قسمت انجام می دهید ، برای دسترسی از طریق وب و تنظیم داخلی ها و دیگر تنظیمات می باشد.
4. برای تنظیم آدرس IP static ، باید بدانید که از کدام IP address ، سابنت ماسک (net mask) ،گیت وی (gateway) و DNS استفاده می شود. برای افزودن این مقادیر ، با استفاده از کلیدهای جهت دار به گزینه مورد نظر بروید. برای افزودن یا ویرایش آنها ، کلید Enter را فشار دهید. در نهایت ، Tab را بزنید تا دکمه OK انتخاب شود. در نهایت Enter را فشار دهید تا به مرحله بعدی بروید.
5. در پنجره تنظیمات متفرقه شبکه (Miscellaneous Network Settings) ، باید آدرس Gateway و آدرس DNS اولیه و ثانویه را اضافه کنید. بدین وسیله ، همه بسته ها از طریق شبکه محلی (LAN) مسیریابی شوند. در پایان ، Tab را فشار دهید تا دکمه OK انتخاب شود. کلید Enter را بزنید تا این پارامترها تنظیم شود و به صفحه پیکربندی نام میزبان (Hostname Configuration) بروید.
6. در صفحه بعد ، نام سیستم را وارد نمایید. این نام می تواند elastix-server یا elastix-pbx یا هر نام دیگری باشد. این نام فقط برای شناسایی سرور در شبکه است. اگر گزینه automatically via DHCP را انتخاب کنید تا سیستم به طور خودکار از طریق DHCP نامگذاری شود ، LAN DHCP نام سرور را تعیین خواهد کرد. البته اگر این گزینه پیش از این در سرور DHCP تنظیم شده باشد.
در غیر این صورت ، نام سرور ما localhost می شود. چنانچه بخواهید نام سرور را به صورت دستی تنظیم کنید ، با کلید Spacebar گزینه manually ا انتخاب نموده ، سپس با کلید Tab به قسمت ویرایش رفته و نام مورد نظر خود را برای سیستم تایپ کنید. در آخر ، Tab را کلیک نمایید تا دکمه OK انتخاب شود. Enter را فشار دهید تا به مرحله بعد بروید.
انتخاب یک منطقه زمانی مناسب :
در صفحه بعدی ، می توانید منطقه زمانی سرور خود را تنظیم کنیم. توصیه می شود که از گزینه System clock makes UTC استفاده نمایید.
مراحل انجام کار :
برای حرکت بین گزینه ها از کلید Tab و Spacebar استفاده کنید. حتما این گزینه را درست تنظیم نمایید چون تأثیر بسزایی در ضبط و نمایش جزئیات تماس (CDR) دارد. (گزینه Asia/Tehran را انتخاب کنید)
وارد کردن رمز عبور برای کاربر root :
پس از تنظیم منطقه زمانی سرور ، مهمترین صفحه که Root Password نام دارد ، نمایش داده می شود. در اینجا ، رمز عبور برای کاربر اصلی سیستم ، (root) تنظیم شده است. اگر از این بخش رد شوید ، یا رمز عبور را فراموش کنید ، امنیت و عملکرد سیستم شما به خطر می افتد. اگرچه ترفندهایی برای تغییر رمز عبور root وجود دارد. با این حال بهتر است در زمان نصب Elastix ، این رمز عبور را تنظیم کنید. ما از یک رمز عبور پیچیده اما به یاد ماندنی استفاده خواهیم کرد. این رمز عبور به حروف کوچک و بزرگ حساس است ؛ بنابراین فعال بودن Caps Lock را حتما بررسی نمایید.
مراحل انجام کار :
رمز عبور را دو بار در کادرهای مربوطه وارد کنید. بعد از وارد کردن ، از کلید Tab برای رفتن به دکمه OK استفاده کرده و Enter را فشار دهید تا تایید شده و به مرحله بعد برود.
بعد از این مرحله ، صفحات مختلفی ظاهر می شوند. این صفحات به شما اطلاع می دهند که سیستم Elastix در حال نصب است و وضعیت ها را به شما نشان می دهد. مانند بررسی وابستگی (Dependency) ، قالببندی (Formatting) و نصب پکیج های برنامه.
وقتی صفحه Package Installation ظاهر می شود ، به این معنی است که تمام پکیج های مورد نیاز سیستم در حال نصب هستند. صفحه های زیر تعداد پکیج های نصب شده و در حال نصب ، مدت زمان سپری شده و مدت زمان باقیمانده برای پایان نصب را نشان می دهد.
سرانجام ، ممکن است برنامه نصب از شما بخواهد تا CD را از سیستم درآورید تا سرور مجدداً راه اندازی شود.
ورود به سیستم برای اولین بار :
هنگامی که سیستم برای اولین بار راه اندازی مجدد می شود ، وضعیت سرویس های در حال شروع را مشاهده خواهید کرد (ok یا fail بودن). برخی اوقات ، وضعیت FAIL نمایش داده می شود زیرا سیستم شما در حال جستجوی کارتهای سخت افزاری تلفنی است که از نظر فیزیکی نصب نشده اند ، اما درایورهای آنها بارگیری می شود.
- به محض پایان یافتن مراحل راه اندازی مجدد ، یک اسکریپت اجرا می شود. این اسکریپت ، ما را در فرآیند تنظیم پسورد مدیر پایگاه داده MySQL ، دسترسی از طریق وب ، A2 Billing ، FreePBX ، VTiger و FOP راهنمایی میکند.
- صفحاتی که به نمایش در می آیند به شرح زیر هستند. به یاد داشته باشید که باید این پسورد ها را دو بار وارد نمایید. این پسورد ها باید با پسورد root متفاوت باشند. صفحه زیر برای وارد کردن پسورد root پایگاهداده MySQL برای کاربر مدیر سیستم است:
3. پسورد root MySQL را برای کاربر مدیر ، مجددا وارد نمایید:
4. پسورد ادمین را برای Elastix Web Login ، FreePBX ، VTiger ، FOP (دسترسی از طریق وب) و A2Billing تنظیم کنید.
5. پسورد ادمین را مجدد وارد کنید تا تایید شود:
6. در نهایت ، وقتی همه این مراحل انجام شد ، دستور ورود به سیستم را به شکل زیر مشاهده خواهید کرد:
7. با دستورات زیر در خط فرمان به سیستم وارد شوید:
root : user
Password: (پسوردی که در صفحه Root Password وارد کردید)
8. بعد از وارد کردن این مقادیر و ورود به سیستم ، صفحه زیر را مشاهده خواهید کرد که نصب موفقیت آمیز را نشان می دهد. توجه داشته باشید که آدرس IP سرور Elastix را نشان می دهد:
ورود به الستیکس از طریق وب :
برای ورود به Elastix از طریق وب ، آدرس IP که برای سرور تنظیم کرده بودید را در مرورگر وارد کنید. سپس نام کاربری و رمز را وارد کرده و محیط مدیریتی سرور الستیکس ظاهر خواهد شد.
جهت مطالعه بیشتر در خصوص ویپ و شبکه ، به وبلاگ ما مراجعه نمایید.
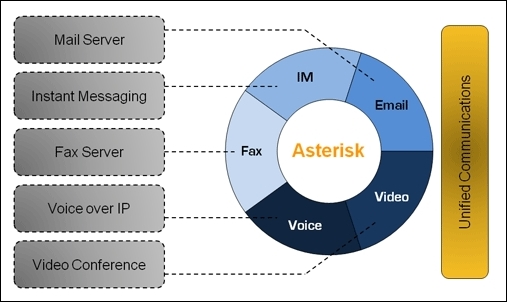
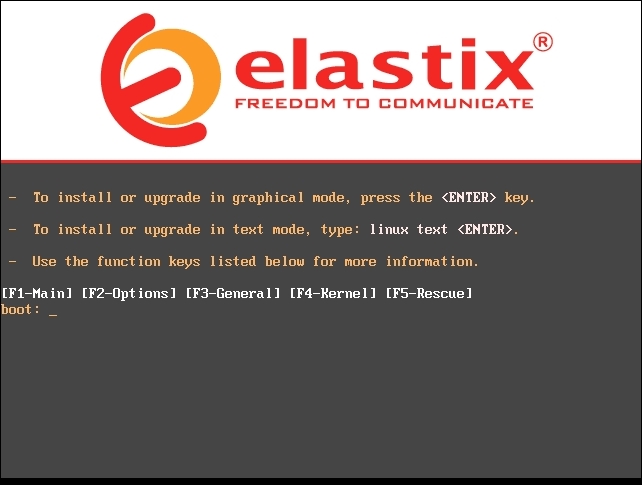
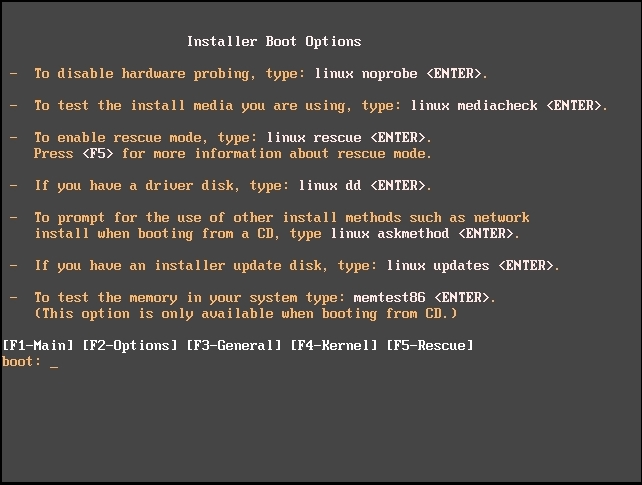
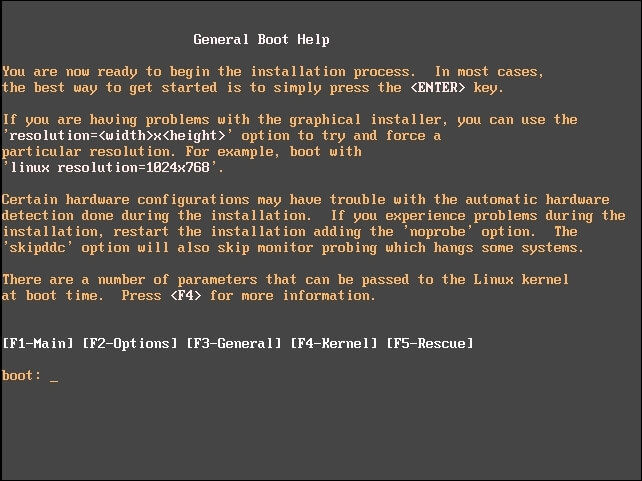
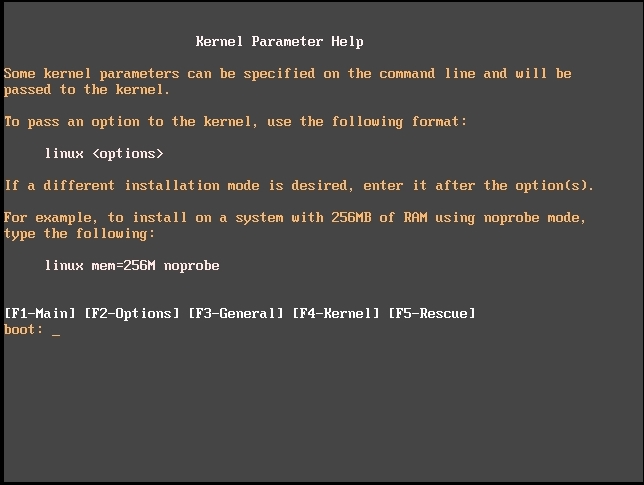
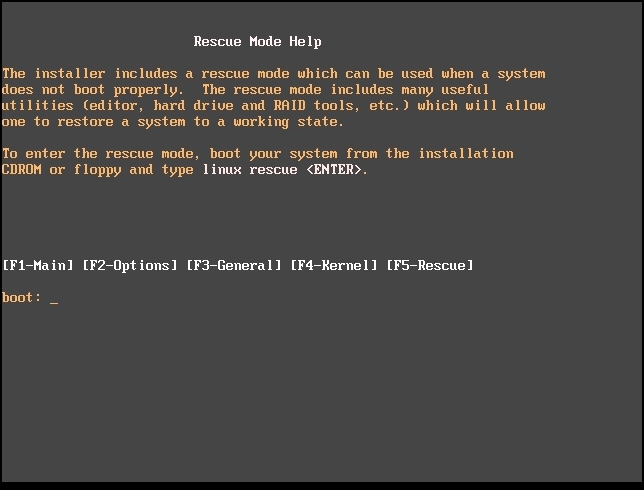
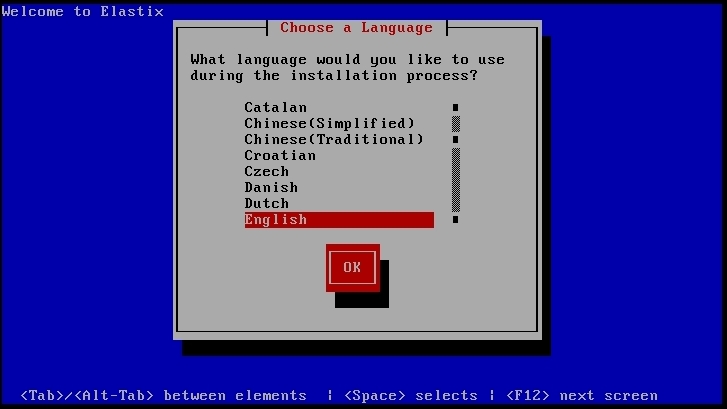
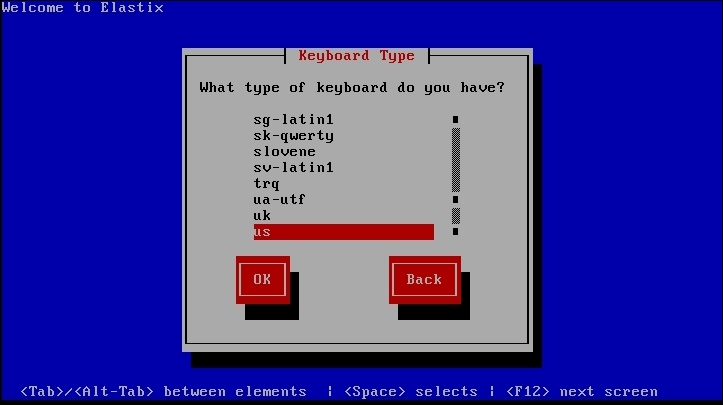
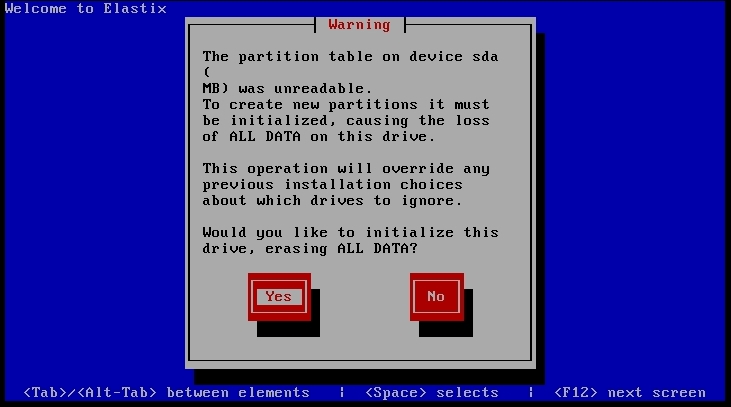
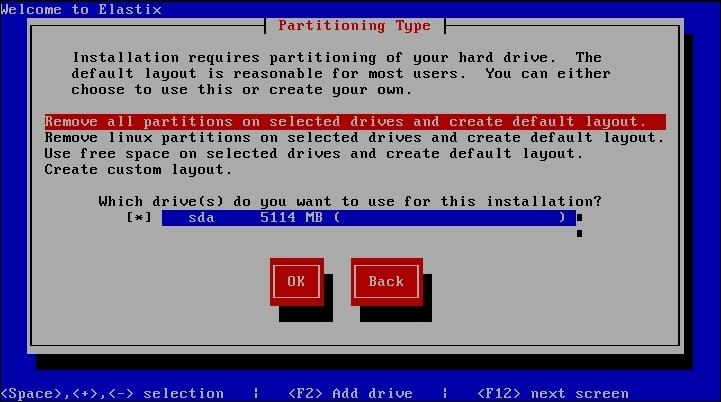
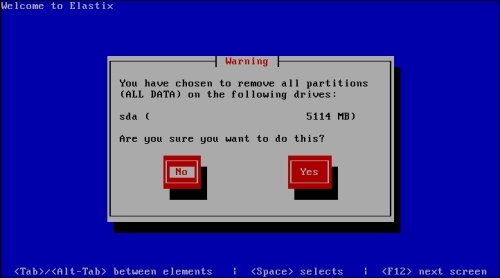
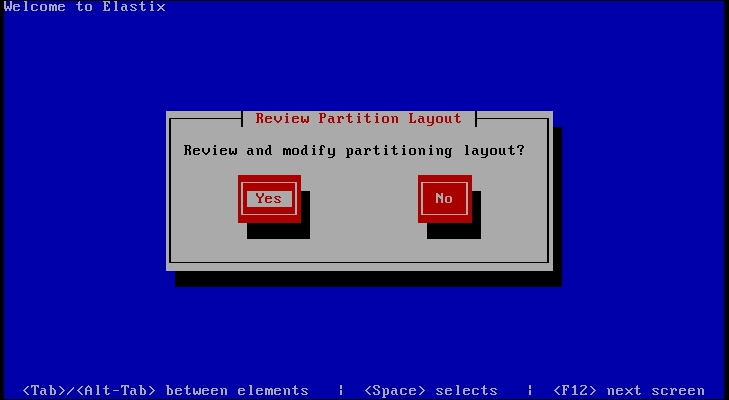
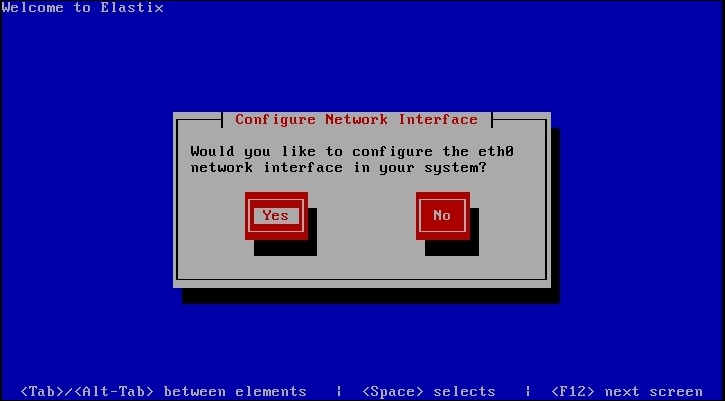
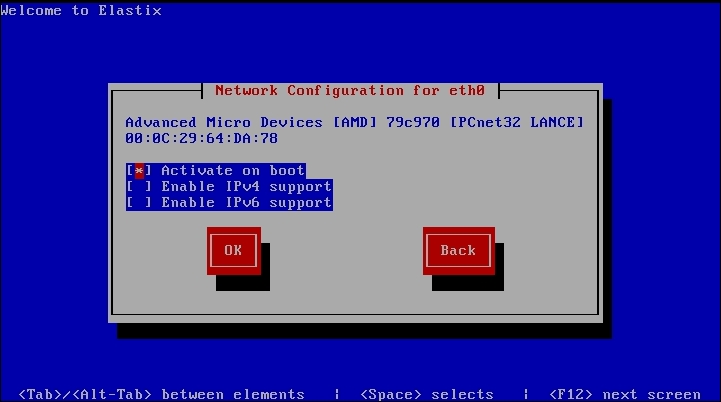

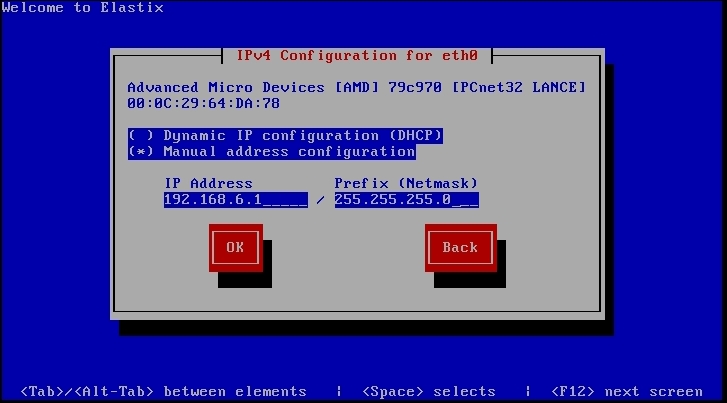
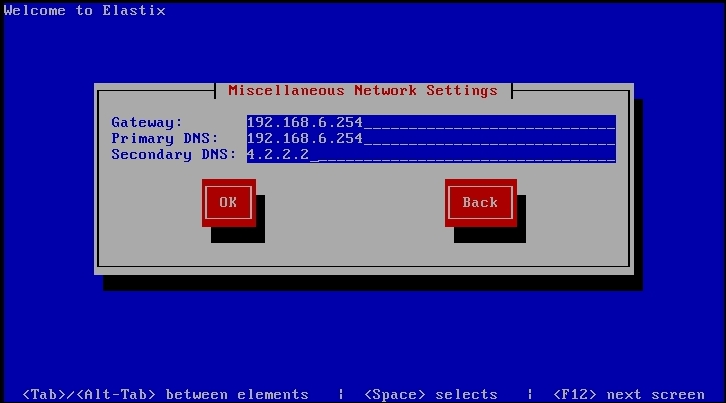
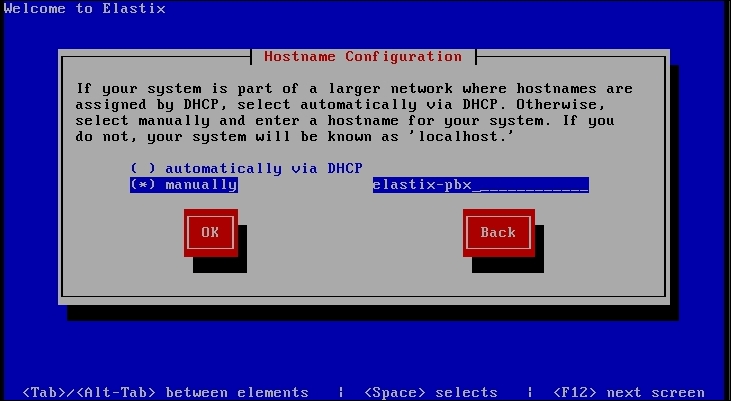
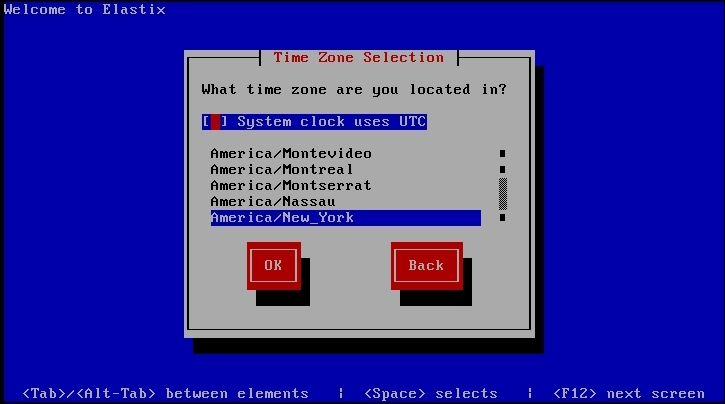
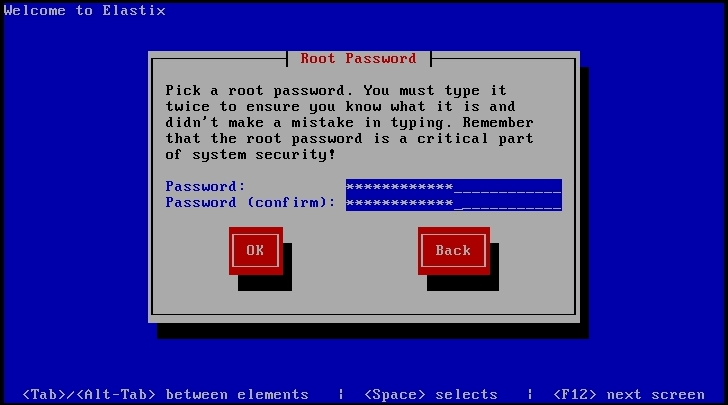
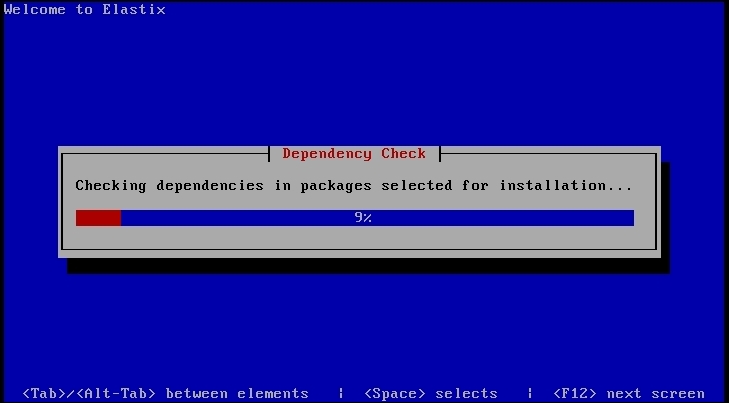
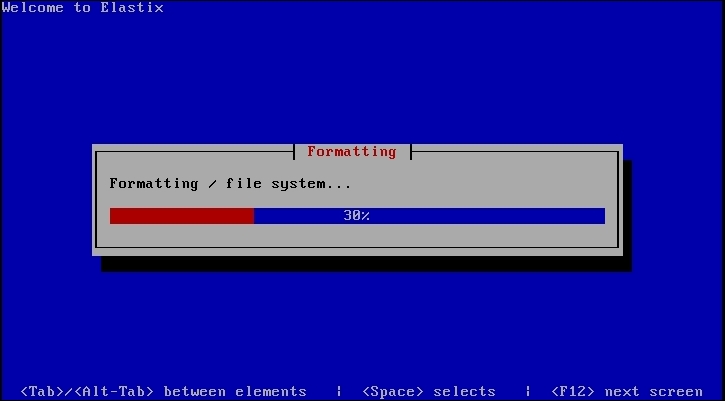
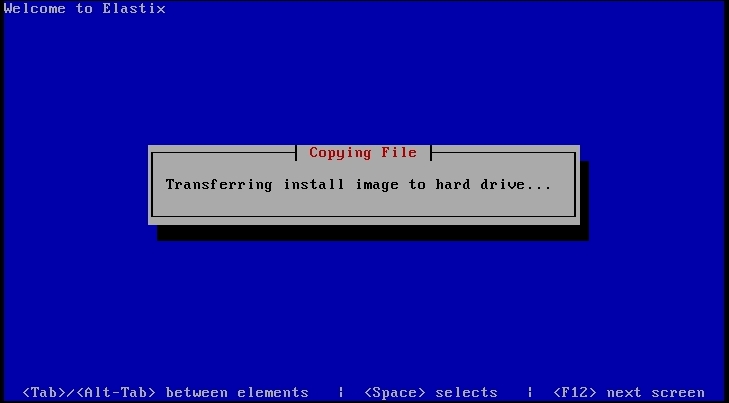
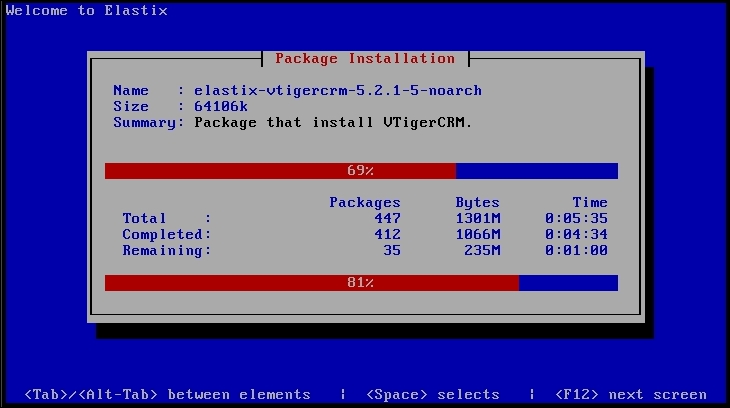
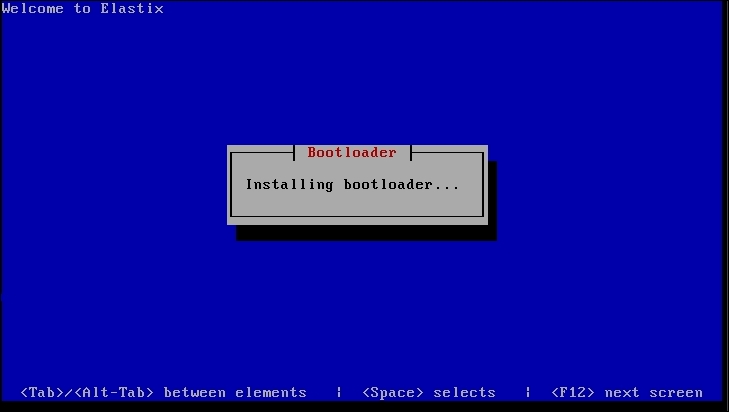
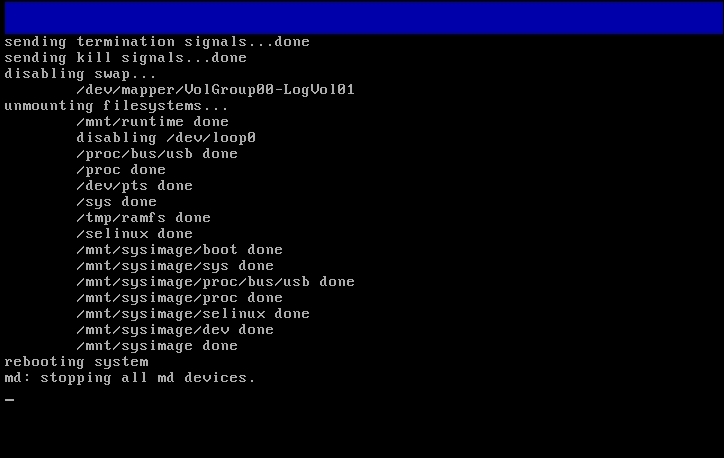
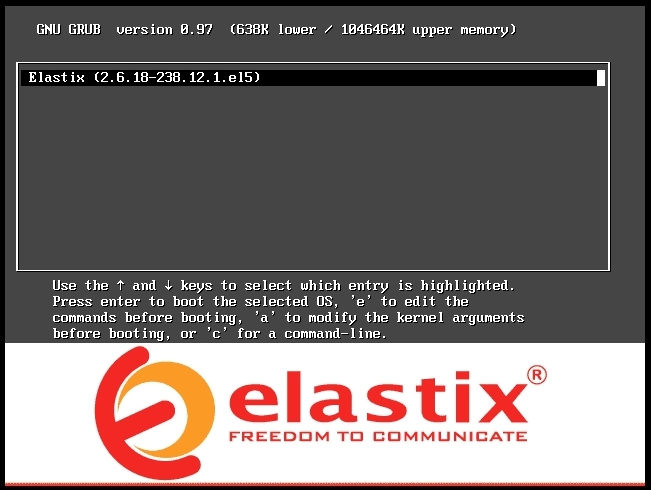
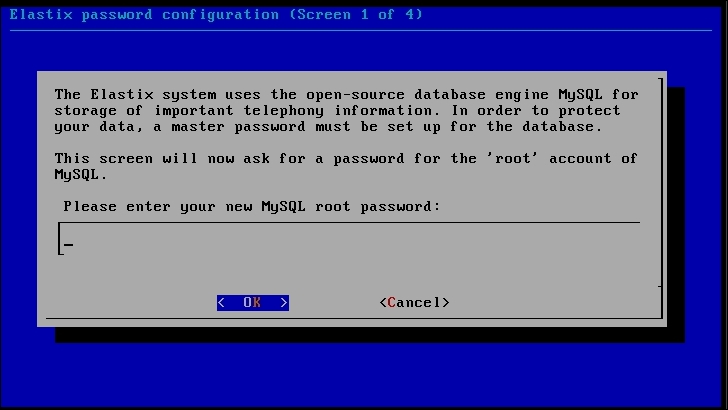
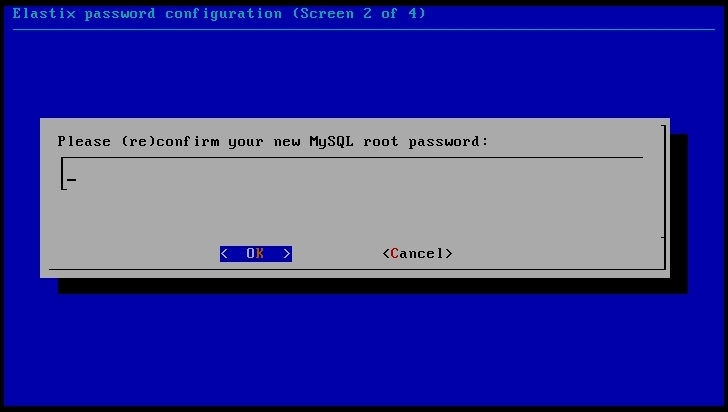
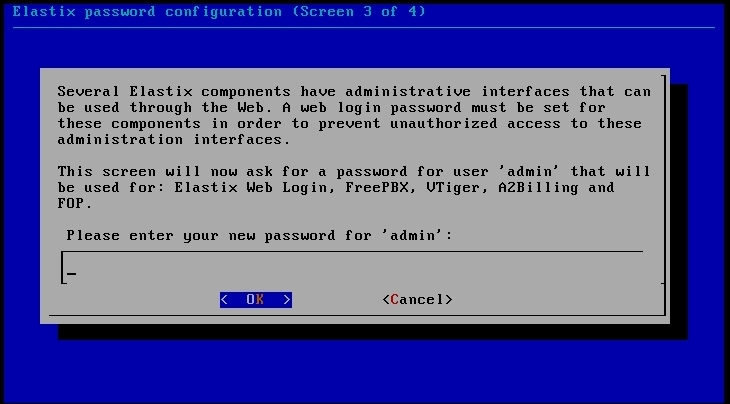
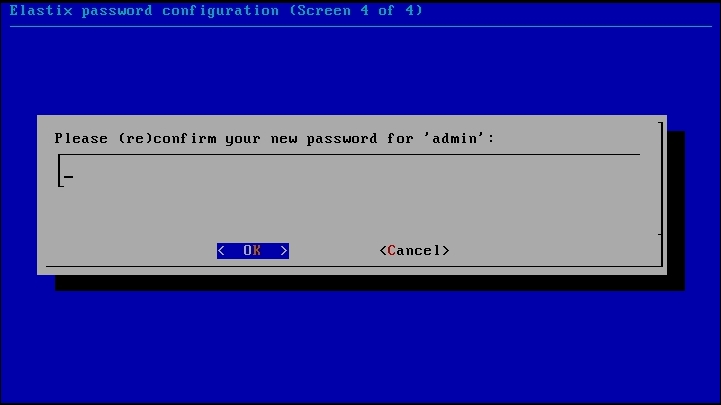

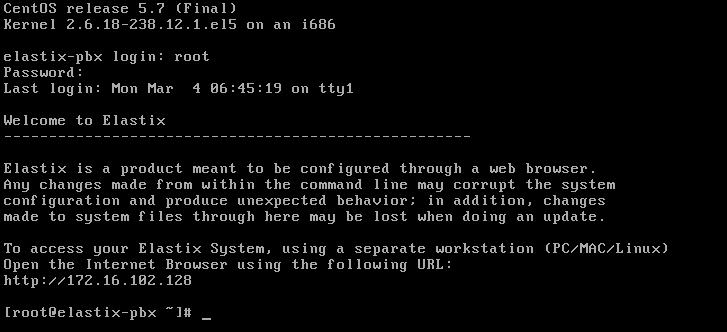
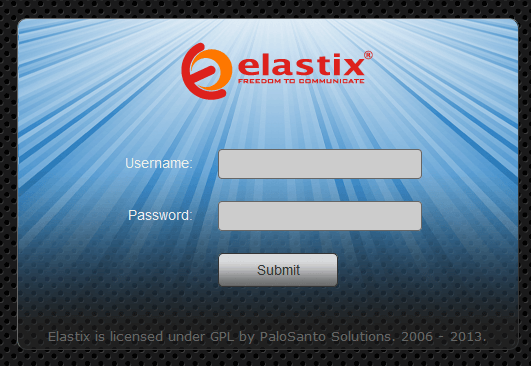
دیدگاه خود را بنویسید